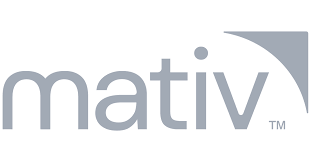How-To Can’t Open Terminal in Ubuntu: How one can Repair By
Not with the ability to open the Terminal app on Ubuntu doesn’t must be terminal. Strive the steps on this troubleshooting information to repair the issue.
The Terminal app in Ubuntu is a text-based methodology of controlling your Linux machine. Terminal will get its identify from the times earlier than private computer systems, when a ‘dumb terminal’ can be linked to a mainframe laptop to can help you enter instructions. The Terminal app in your Linux laptop is definitely a terminal emulator, permitting you an identical capacity to go instructions to your laptop.
Generally, nonetheless, issues go fallacious, and the Terminal app received’t open. Right here’s what to attempt should you can’t open the Terminal app in Ubuntu.
How one can Change the Lacking Terminal Icon in Ubuntu
In case you’ve unintentionally deleted the Terminal icon from the desktop, you possibly can shortly restore it for fast entry.
So as to add Terminal to the Ubuntu dock:
Open Actions by urgent Win. Within the search subject, kind Terminal.
Proper-click on the Terminal app within the outcomes and choose Add to Favorites.
Terminal ought to now seem within the dock.
If restoring the shortcut means that you can open the Terminal app and it really works as anticipated, then the issue is resolved—you can begin utilizing it from now.
Nonetheless, if the Terminal nonetheless doesn’t open, then there’s a special downside inflicting the difficulty that you just’ll have to troubleshoot. You’ll have to attempt one of many different steps listed under to see if Terminal will launch and, if it doesn’t, troubleshoot it with some potential fixes.
How one can Open the Ubuntu Terminal with a Keyboard Shortcut
You may open Terminal in Ubuntu utilizing a keyboard shortcut. This mixture of keys will open the app in the identical means as clicking on the icon.
To open Terminal in Ubuntu with a keyboard shortcut:
Log in to Ubuntu. Press Ctrl+Alt+T. The Terminal window ought to open. If it does, you possibly can change the lacking Terminal icon utilizing the steps within the part under. If the Terminal window doesn’t open, you’ll have to attempt one of many different fixes listed under.
How one can Open the Ubuntu Terminal with Actions
You can too open Terminal by trying to find it within the Actions app. This can find the app should you’ve unintentionally eliminated it out of your desktop or dock.
To open Terminal with Actions:
Open Actions by urgent the Win key. Click on within the search subject and begin typing Terminal.
The Terminal app ought to seem within the outcomes. Double-click it to open it.
If the app fails to open, you’ll have to attempt one of many fixes under.
How one can Open the Ubuntu Terminal From a Context Menu
You can too open Terminal by accessing a context menu on the desktop. This provides you with the choice to open the present folder in Terminal.
To open Terminal from a context menu:
Proper-click on the desktop or on any folder. From the context menu, choose Open in Terminal.
A Terminal window ought to open within the listing of the desktop or chosen folder.
How one can Open the Ubuntu Terminal by Operating a Command
One other means you possibly can open Terminal is by working a command to open the Terminal app. You may entry the run immediate with a easy keyboard shortcut.
To open Terminal by working a command:
Press Alt+F2. Within the Run a Command window, kind gnome-terminal.
Press Enter and Terminal ought to open.
Troubleshooting Fixes if Ubuntu Terminal Gained’t Open
Is Ubuntu’s Terminal app nonetheless not opening? You might have to attempt considered one of these troubleshooting fixes subsequent.
Eradicating Just lately Put in Apps
If Terminal isn’t opening in any respect and also you’ve just lately put in a brand new app, this can be inflicting a battle. You may attempt uninstalling the just lately put in app and see if Terminal will work as soon as once more.
To uninstall an app on Ubuntu:
Since you can’t open Terminal, open a TTY window by urgent Ctrl+Alt+F3. Log in to your account. To delete a selected bundle, enter the next command, changing package-name with the identify of the bundle you need to take away: sudo apt take away package-name As soon as the app has been uninstalled, attempt opening Terminal once more to see if this has fastened the issue.
Repair the Terminal Configuration
In case you’ve made some modifications to the Terminal configuration, this can be the basis of your troubles. You may attempt undoing these modifications to get Terminal working once more. You should utilize Dconf-Editor should you want utilizing a GUI to roll again your modifications.
To make use of Dconf to repair your Terminal configuration:
Open a TTY window by urgent Ctrl+Alt+F3. Check in to your account. Set up Dconf utilizing the next command: sudo apt set up dconf-editor As soon as put in, give up the TTY window by urgent Alt+F2. Click on on the suitable folders to navigate to org/gnome/terminal/legacy.
Use the toggles to undo the Terminal settings you modified beforehand.
Strive launching Terminal once more.
Improve Python
Various Ubuntu customers have discovered that they may not open Terminal in Ubuntu on account of points with Terminal referencing an outdated model of Python. Updating Python was discovered to repair this situation.
To vary the Terminal configuration to the most recent model of Python:
Open a TTY window by urgent Ctrl+Alt+F3. Log into your account. To search out the present model of Python you’re working, enter the next command: python3 –version Make a remark of the Python model.
Enter the next command: sudo nano /usr/bin/gnome-terminal The very high line ought to have a reference to Python.
Edit this line to match the primary two values of the model of Python you famous down in step 4. For instance, should you’re working Python 3.10.8, modified the primary line to: #!/usr/bin/python3.10 Press Ctrl+X to exit. When prompted, press Y to avoid wasting your modifications.
Press Enter to verify. Shut the TTY window by urgent Alt+F2. Restart Terminal and see if it has fastened your downside.
Purge the Present Locale Settings
If one thing has tousled your locales, Terminal might not know which language to show, which might trigger it to give up. You may purge your present locale settings, which can trigger them to regenerate. This will likely repair your downside.
To purge the present locale settings:
Open a TTY window by urgent the shortcut Ctrl+Alt+F3. Log into your account. Enter the next command: sudo locale-gen –purge Press Enter and your locales ought to regenerate.
As soon as accomplished, shut the TTY window with Alt+F2 and check out opening Terminal once more.
Uninstall and Reinstall Terminal on Ubuntu
If nothing else works, you possibly can attempt eradicating and reinstalling the Terminal app itself. Whereas this isn’t essentially the most elegant possibility, it might repair your situation.
To take away and reinstall Terminal:
Open a TTY window by urgent Ctrl+Alt+F3. Check in to your account. To take away Terminal, enter the next command and press Enter: sudo apt take away gnome-terminal To reinstall Terminal, enter the next command and press Enter: sudo apt set up gnome-terminal Strive opening Terminal once more.
Strive an Different Terminal Software
If nothing else works, you possibly can attempt putting in a special terminal emulator and hope that you’ve higher luck utilizing that one.
To put in another terminal emulator:
Press Ctrl+Alt+F3 to open a TTY window. Log into your account. Strive one of many following instructions to put in another terminal emulator: sudo apt set up terminator sudo apt set up guake sudo apt set up tilix sudo apt set up hyper sudo apt set up tilda Launch the terminal emulator you put in and see if it really works.
Troubleshooting on Ubuntu
In case you can’t open Terminal in Ubuntu, then hopefully one of many ideas above will allow you to to resolve the issue. In case you discover every other helpful fixes, please tell us within the feedback under.
There’s a lot extra you are able to do upon getting Ubuntu up and working once more. You may learn to change the background wallpaper, or to change from Unity to Gnome. In case you’re utilizing Ubuntu for work, you would possibly need to learn to set up Groups on Ubuntu, too.